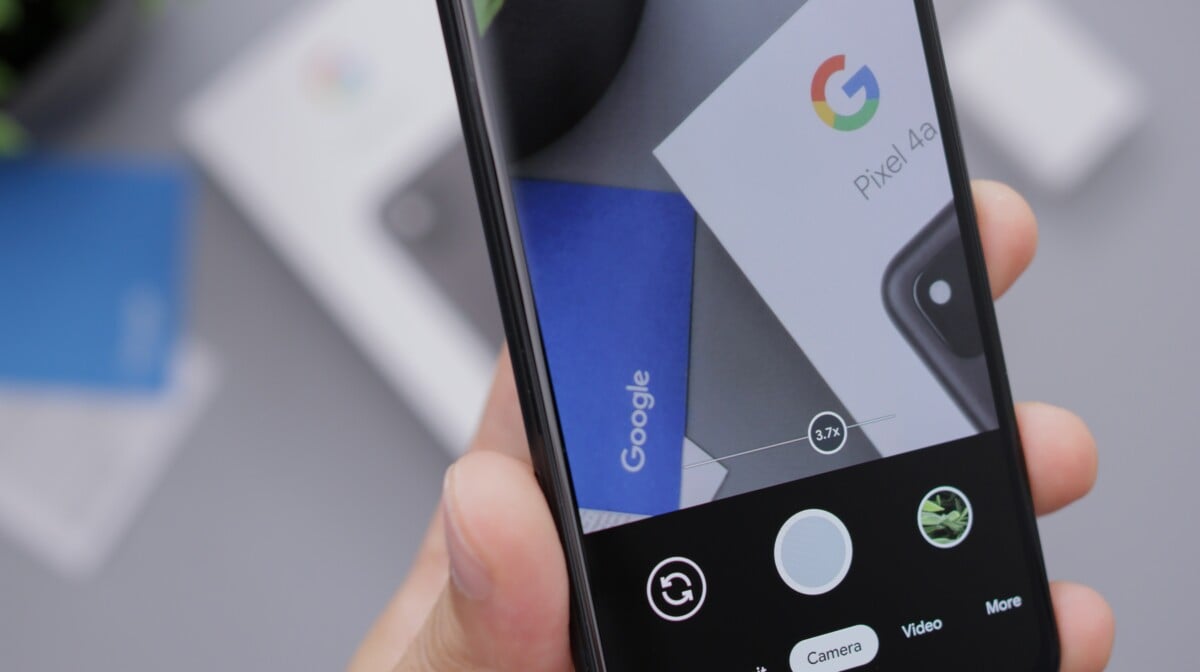Le nouveau TUTO gratuit de la semaine !
Designer Passport by Shutterstock vous présente une nouvelle création d’un artiste ainsi que le tutoriel étape par étape pour la recréer chez vous.
Lorsque Shutterstock a demandé à Ryan Quickfall ce qui lui a inspiré cette création pour Designer Passport, il a répondu qu’il avait puisé son inspiration dans sa ville natale : Newcastle.
« Des châteaux aux ponts, cette ville a un riche passé. J’ai voulu rendre l’atmosphère d’une bande dessinée des années 1960. Les textures que j’ai pu me procurer m’ont permis d’obtenir cette esthétique. »
Dans cette vidéo, vous allez découvrir comment Ryan Quickfall a créé l’image ci-dessus. Vous pourrez ensuite passer aux instructions détaillées de ce tutoriel.
Étape 1
« J’ai commencé par créer une composition avec plusieurs images trouvées sur Shutterstock. J’ai découpé les bâtiments et je les ai disposés ensemble dans Photoshop. Je pense que c’est plus facile à faire en niveaux de gris, et de toute façon, je ne vais pas reprendre les couleurs originales. Une fois satisfait de la composition, je l’ai imprimée pour l’utiliser comme référence. »
Étape 2
« J’ai esquissé la disposition avant de commencer l’encrage. Il existe deux méthodes pour cela : dessiner ou décalquer. J’ai tracé l’esquisse à main levée, pour donner à ma création l’atmosphère que je recherchais. Mais parfois, surtout si vous n’avez pas trop de temps, le décalquage peut grandement faciliter la tâche.
J’ai utilisé un crayon pour repasser sur mon esquisse. J’ai travaillé de manière relativement approximative, car je voulais vraiment que ça se ressente dans le résultat. Les bandes dessinées anciennes influencent beaucoup mon travail, surtout les vieilles BD Commando. Le noir est le meilleur moyen d’évoquer cette époque. »
Étape 3
« Une fois que vous avez votre dessin au trait, numérisez-le. Faites-le en 300dpi : c’est suffisant, puisque nous allons régler les niveaux. Cela permet également de masquer beaucoup de coups de crayon en trop (mais au besoin, vous pouvez aussi effacer tout ce qui vous dérange avec l’outil gomme).
Pour noircir le dessin, nous allons régler ces niveaux (Image>Réglages>Niveaux). Vous pouvez rapidement en faire trop avec cette méthode, vous devez donc trouver ce qui convient le mieux. Sinon, pour ne pas toucher au dessin original que vous avez numérisé, vous pouvez utiliser un calque pour le réglage des niveaux (c’est d’ailleurs probablement plus facile si vous voulez commencer par faire des essais). »
Étape 4
« Les textures sont capitales pour donner un aspect ancien à votre illustration. J’ai trouvé une texture de papier sur Shutterstock. J’en ai choisi une très simple. Cette texture doit habiller discrètement l’arrière-plan, mais c’est aussi un des éléments clés de l’atmosphère recherchée.
Je ne voulais pas étirer ni déformer ma texture, alors je l’ai copiée pour la mettre à la même taille que le dessin. Si vous voyez des traces disgracieuses entre chaque morceau de texture, vous pouvez utiliser le tampon de duplication et l’outil correcteur pour nettoyer la texture. La fonction Contenu pris en compte est également très pratique ici. Mettez la texture en dernier calque, mais au-dessus du calque d’arrière-plan, et utilisez le mode d’incrustation Produit. »
Étape 5
« Nous allons maintenant ajouter quelques demi-teintes, là encore pour rappeler le style des BD anciennes. Il n’y a jamais trop de demi-teintes dans une illustration, mais dans ce cas, je vais y aller modérément. Mon fichier est en mode CMJN, mais vous devez travailler en niveaux de gris pour obtenir l’effet demi-teinte souhaité. Créez un nouveau calque et indiquez où vous voulez incruster les demi-teintes sur l’image en utilisant un gris entre 30 et 50 %. Copiez le calque et collez-le dans un nouveau document. Dans ce nouveau document, aplatissez les calques et utilisez Filtre>Pixellisation>Demi-teintes couleur. Copiez le résultat et collez-le dans votre document original, en utilisant le mode Produit pour l’incrustation. Il faut ensuite grouper ceci avec le calque du dessin en noir. »
Étape 6
« Vous pouvez maintenant commencer à ajouter de la couleur. J’ai un pack de formes et de pinceaux que j’aime utiliser, mais il en existe une multitude, et de grande qualité, proposés gratuitement en ligne par des artistes talentueux. À ce stade, je fais des essais et des erreurs : j’ajuste et je change les couleurs au fur et à mesure. J’établis un calque de base, puis j’en ajoute d’autres en mode Produit. Cela donne un peu plus de profondeur à l’ensemble. C’est à vous de décider jusqu’où aller dans le travail sur la couleur. »
Étape 7
« Le ciel était un peu trop dépouillé à mon goût, alors j’ai décidé d’y ajouter une autre texture. J’ai trouvé sur Shutterstock un superbe motif qui donne un effet de peinture grossière, ce qui est parfait pour ajouter de la profondeur. Positionnez la texture, supprimez ce qui dépasse du ciel, puis appliquez-la. Utilisez à nouveau le mode Produit. Pensez aussi à ajuster la couleur pour l’assortir à l’arrière-plan du ciel. »
Étape 8
« Enfin, pour imiter le papier jauni des vieilles BD, j’ai décidé d’ajouter une autre incrustation. Toujours en mode d’incrustation Produit, j’ai placé la photo d’un papier ancien par-dessus mon illustration. Il a fallu déchirer un peu les bords pour un aspect plus authentique. Le tampon de duplication m’a permis de retirer facilement les zones excédentaires afin que la texture couvre parfaitement le dessin. Il est très important de réduire l’opacité à ce stade pour ne pas trop détourner l’attention de l’image principale. La texture peut en effet être très sombre et trop visible. »
Dans l’ensemble, ce sont vraiment les textures qui permettent d’ajouter de la profondeur et un aspect vintage à votre œuvre. Vous trouverez votre bonheur dans la collection Shutterstock, et vous y découvrirez aussi d’autres styles.